Perguntas Frequentes / Ajuda: Artigos
No menu principal, escolha a opção Artigos.
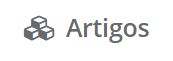
Escolha a opção Novo Artigo e preencha os seguintes campos:
-
Dados do Artigo
- Nome - nome pelo qual será designado o artigo
- Tipo de Artigo - indique se o artigo é um produto, serviço, imposto ou outro.
- Categoria de Produto - caso seja um produto, indique a categoria. Esta informação apenas é usada para efeitos de comunicação de inventário de existências.
- Unidade - unidade de medida do artigo. Algumas unidades já estão inicialmente configuradas. Pode adicionar unidades nas Configurações.
- Família - família a que o artigo pertence. Exemplo: Pode adicionar famílias nas Configurações.
- Grupo - grupo a que o artigo pertence. O grupo está associado a uma família. Pode adicionar grupos nas Configurações.
- Marca - marca do artigo. Pode adicionar marcas nas Configurações.
-
Preços e Taxas
- Preço de Custo (€) - se o seu produto tem um preço de compra ou de fabrico associado pode inseri-lo neste campo.
- Margem (%) - se definiu um preço de custo, pode aplicar ao artigo uma margem de lucro.
- Desconto (%) - pode definir uma percentagem de desconto a aplicar no artigo.
- Taxa - taxa de IVA associada ao produto.
-
PVPs (€) - Se preencheu todos os campos referidos anteriormente o PVP1 será automaticamente calculado através da combinação desses campos.
Pode também ajustar o PVP1, e as suas alterações serão reflectidas na margem de lucro.
O PVP1 é, por defeito, o preço escolhido quando adiciona um artigo a um documento.
Opcionalmente, pode trabalhar com vários preços diferentes no artigo, inserindo até mais 3 preços de venda diferentes nos campos PVP.
Quando inserir um produto num documento, será escolhido o PVP definido para o cliente.
Tenha em conta que, trabalhando com este sistema, se definir um cliente para usar o PVP2, os produtos devem ter definido um PVP2.
Ver mais sobre definir o preço de um item - Motivo de Isenção - se o produto é isento de IVA, tem de indicar o motivo da isenção.
- Taxa de Retenção na Fonte - taxa de retenção na fonte associada ao artigo.
-
Detalhes
- EAN - número de código de barras.
- S/N - número de série.
- Link - link associado ao artigo.
- Descrição - descrição textual do artigo.
-
Fornecedor e Stock
- Fornecedor - escolha o fornecedor do artigo.
- Gerir Stock - se pretende fazer gestão do stock deste artigo, active esta opção.
- Quantidade - insira a quantidade inicial existente em stock.
Clique no botão Guardar para terminar.
Fechar
A qualquer momento pode alterar os dados de um artigo.
No menu principal, escolha a opção Artigos.
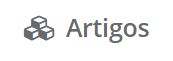
Escolha a opção Editar na linha do artigo que pretende alterar.
Na página de edição pode alterar qualquer campo do artigo. Para uma descrição desses campos veja criar um novo artigo.
Nesta página pode ainda adicionar uma imagem ao artigo.
Para mais informações sobre esta opção veja o tópico Imagem do artigo.
No fundo da página, tem disponível a associação de sub-artigos ao artigo.
Para mais informações sobre esta opção veja como criar um artigo composto.
Clique no botão Guardar para terminar.
No menu principal, escolha a opção Artigos.
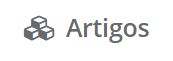
Escolha a opção Eliminar na linha do artigo que pretende alterar.
Será exibida um janela para confirmar a acção de eliminar.
Atenção! Só pode eliminar artigos que ainda não sejam referenciados em nenhum documento.
Quando insere ou edita um artigo existem vários campos que estão relacionados com o seu preço:
- Preço de Custo (€)
- Margem (%)
- Desconto (%)
- Taxa
- PVP1 (€)
- PVP2 (€)
- PVP3 (€)
- PVP4 (€)
Destes campos, vamos fixar-nos inicialmente no PVP1.
Este campo representa o preço de venda do produto, e será o preço seleccionado quando adicionar o artigo a uma fatura (salvo excepções em seguida mencionadas).
Definir o PVP1
Existem duas maneiras de definir o PVP1.
A primeira é preencher os campos Preço de Custo, Margem, Desconto e Taxa.
Quando terminar de preencher estes campos, o PVP1 será automaticamente calculado. Veja o exemplo:

O produto teve um custo de compra ao fornecedor (ou de fabrico) de 100€. Foi escolhida uma margem de lucro de 50% e definida a taxa de IVA apropriada. O artigo não tem qualquer desconto de momento.
Automaticamente o PVP1 é calculado, obtendo-se o valor 184,5€.
A segunda maneira de definir o PVP1 é introduzi-lo directamente. Esse procedimento pode ser útil
se o artigo não tem um preço de custo, se este é difícil de calcular, ou simplesmente quer trabalhar directamente com o preço de venda.
Nesse caso, deve manter os campos Preço de Custo, Margem, Desconto a zero, escolhendo apenas a Taxa de IVA apropriada.
Dica: Se utilizou o primeiro procedimento para definir o PVP1, após o seu cálculo pode reajustá-lo. As alterações serão reflectidas no campo Margem.
Regressando ao exemplo anterior, vamos alterar o PVP1 para 185€. Este ligeiro aumento reflete-se automaticamente numa maior Margem de lucro.

Trabalhar com vários preços
Independentemente do procedimento que usou para definir o PVP1, pode definir até mais três preços de venda adicionais para o produto. Estes podem ser maiores ou menores que o primeiro.
O preço definido em PVP2 será aplicado quando vender o artigo a um cliente assinalado como PVP2.
Esta funcionalidade permite contemplar tipos de clientes diferentes, ou situações especiais.
Atenção! Se criar um cliente que irá usar PVP2, certifique-se que os artigos que lhe vai vender têm um PVP2 definido.
Dica: Se pretender atribuir descontos (ex. 15%) a grupos de clientes para todos os artigos, deve usar a funcionalidade de Parcerias e Preçários.
As famílias e grupos representam uma divisão hierárquica dos artigos da empresa.
Cada família pode ser constituída por vários grupos, sendo que tem de conter pelo menos um.
Exemplo para uma loja de informática:
Famílias: Computadores, Periféricos, Software
Grupos da Família "Computadores": Portáteis, Desktop, Notebook
Grupos da Família "Acessórios": Monitores, Impressoras, Teclados
Grupos da Família "Software": Jogos, Antivirus, Edição de Imagem/Vídeo
Dica: Se não pretender dividir uma família em grupos, crie apenas um grupo com o mesmo nome da família.
Com esta funcionalidade, poderá organizar melhor o seu negócio.
Pode adicionar famílias e grupos nas Configurações.
Um artigo composto representa um determinado artigo que é constituído por um conjunto de outros artigos, que chamamos sub-artigos.
Esta opção permite-lhe "construir" um determinado artigo com uma nova designação, englobando um conjunto de outros artigos, e definir um novo preço, desconto, etc.
Considere o exemplo de uma loja de informática que vai montar e vender o artigo "Computador".
Este é constituído por vários componentes, por exemplo, uma placa gráfica, dois slots de memória RAM, um monitor, etc.
O artigo "Computador" pode também incluir serviços prestados ao cliente como a montagem dos componentes, instalação de software, etc.
Se a loja usada no exemplo pretender vender 10 computadores iguais, a criação do artigo composto irá evitar adicionar toda a lista de componentes a uma fatura, quando o pretender vender, e repetir esse processo 10 vezes.
Além disso, vai permitir estabelecer, por exemplo, um novo preço para o conjunto dos sub-artigos.
Permite também a atualização automática dos stocks dos sub-artigos na criação do artigo composto.
Para criar um artigo composto, comece por criar um artigo, tal como faria para um artigo normal.
No campo quantidade, defina quantos produtos compostos pretende criar.
Após preencher o formulário e guardar, aceda à pagina de edição do artigo.
No fundo da página encontra-se a seguinte secção para a criação de um artigo composto.
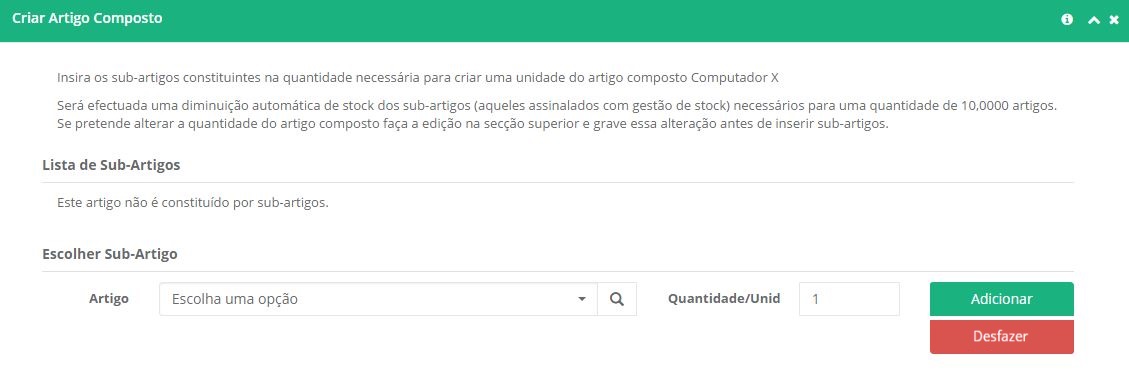
No fim da secção pode adicionar sub-artigos ao artigo composto, seleccionando o artigo pretendido e a quantidade desse artigo que faz parte de uma unidade do artigo composto.
Voltando ao exemplo usado na questão anterior, vamos criar 10 computadores. Esta quantidade já foi definida e gravada quando criamos o artigo Computador.
Agora, adicionamos os sub-artigos Placa Gráfica XYZ, Memória RAM 2GB e Mão de Obra, com as respectivas Quantidades/Unid = 1, 2 e 1.

Na tabela com a lista de sub-artigos irá constar a quantidade total usada (quantidade que foi retirada de stock) de cada sub-artigo para a criação dos 10 computadores, respectivamente 10, 20 e 0 (a Mão de Obra é um serviço,pelo que, apesar de usada na quantidade 10, não tem gestão de stock.).
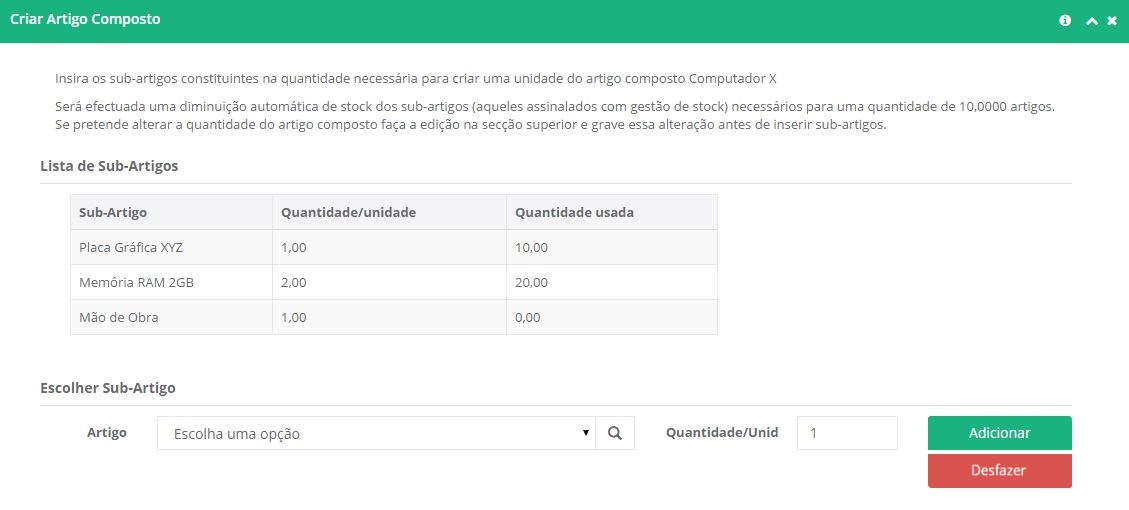 Neste momento a propriedade quantidade do artigo composto não pode ser alterada manualmente.
Neste momento a propriedade quantidade do artigo composto não pode ser alterada manualmente.
Para modificar a quantidade do artigo composto, este deve ser vendido até que o seu stock atinja o valor zero, ou deve ser "deconstruído" e "construído" de novo.
Caso pretenda a qualquer momento "deconstruir" o artigo composto clique no botão Desfazer.
Essa acção irá eliminar a ligação entre o artigo composto e os sub-artigos, e irá repôr o stock dos sub-artigos que ainda não tenham sido vendidos.
Após essa acção, pode adicionar novos sub-artigos.
Após a criação de um artigo, acedendo à página de edição pode associar-lhe uma imagem.
Para isso, deve começar por seleccionar um ficheiro no seu dispositivo, através do botão Carregar Ficheiro.
Após escolher um ficheiro apropriado, a imagem irá surgir em duas zonas: edição e previsão.

Na zona de edição deve seleccionar com um rectângulo a área da imagem pretendida.

Pode ainda utilizar os botões de edição para aproximar (Zoom in), afastar (Zoom out) ou rodar a imagem.
Na área de previsão pode acompanhar o resultado das suas edições.
Quando estiver satisfeito com o resultado, utilize o botão Confirmar.

A mensagem irá surgir no canto superior direito do ecrã, confirmando a selecção da imagem.
O PC Plus oferece-lhe a possibilidade de criar um Catálogo de Artigos em formato PDF, que pode imprimir ou distribuir da forma mais adequada ao seu negócio.
No menu principal, escolha a opção Artigos.
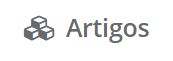
Em seguida, escolha a opção Catálogo.

Na página do catálogo pode configurar quais os artigos que pretende incluir, seleccionando a família e o grupo.
Atenção! Apenas artigos com o estado ativo serão incluídos.
Deve depois escolher que características do produto deseja exibir (referência interna, marca, link, preço e descrição).
Clique no botão Gerar Catálogo e irá visualizar o documento, que poderá guardar no seu dispositivo ou imprimir.
Pode ver aqui um catálogo exemplo »
Quando insere um produto com a propriedade Gerir Stock o PC Plus irá realizar as seguintes verificações e modificações automaticamente:
-
Finalização de Fatura
- Assegura que existe stock disponível para emissão da fatura.
- Se a fatura for emitida, diminui a quantidade em stock do produto.
- Alerta-o quando o stock atingir o valor zero.
-
Anulação de Fatura
- Repõe quantidade previamente retirada de stock.
-
Emissão de Nota de Crédito
- Repõe em stock quantidade do produto sujeita à nota de crédito.
-
Anulação de Nota de Crédito
- Retira de stock quantidade do produto sujeita à nota de crédito.
-
Criação de Artigo Composto
- Retira de stock quantidade dos sub-artigos necessária para criar as unidades pretendidas do artigo composto.